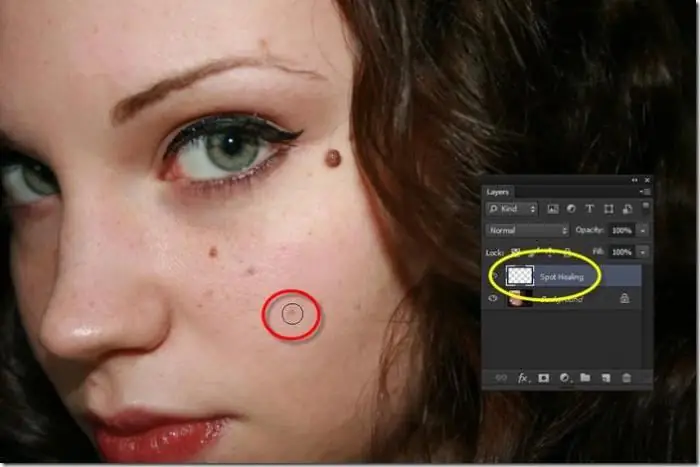2025 Autor: Leah Sherlock | [email protected]. Última modificación: 2025-01-24 17:49:23
Prácticamente nadie usa cámaras de película, y las cámaras digitales le permiten editar imágenes a través de programas especiales. Uno de los medios para corregir las imprecisiones de la imagen o eliminar varios puntos es el "Pincel corrector" en Photoshop, y hablaremos de eso.
¿Qué es "Photoshop"?
Con el desarrollo de las cámaras digitales, surgió la necesidad de desarrollar un editor multifuncional especial. "Photoshop" fue desarrollado por Adobe Systems y se utilizó para trabajar con imágenes de cuerpo entero, pero también tiene algunas herramientas de punto en su funcionalidad.
Hoy en día, "Photoshop" se utiliza para procesar imágenes de aficionados y profesionales. El programa funciona en los sistemas operativos Windows y Mac OS.
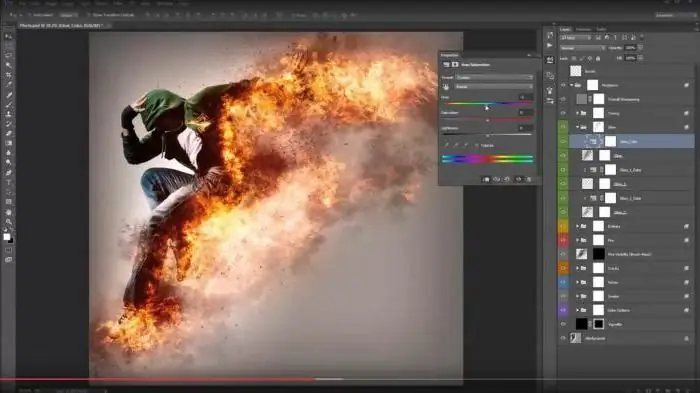
En su variedad, el programa tiene más de cien herramientas y funciones diferentes, así como una gran cantidad de efectos para editar fotos. IncluidoEl "pincel corrector" en "Photoshop" es una forma de corregir imágenes.
¿Qué es el Pincel corrector?
El "Pincel corrector" es una herramienta que puede reparar defectos en áreas cercanas de una imagen. Esta función no solo dibuja con los píxeles seleccionados en la imagen, sino que también compara la luminosidad, la transparencia y la oscuridad. Debido a esto, durante el proceso de restauración se obtiene una zona que no difiere del resto de la imagen.
Funciones como el Pincel corrector en Photoshop se aplican no solo a imágenes, sino también a animaciones o videos.
Cómo usar
Para usar esta herramienta, selecciónela en la barra de herramientas. Y luego haz lo siguiente.
Primero, haga clic en la muestra del pincel para seleccionar las opciones.
- Si está trabajando desde una tableta, en el menú "Tamaño", seleccione "Presión del lápiz" y también configure la "Rueda de la copiadora"; esto le permitirá utilizar mejor el programa en la pantalla sensible del dispositivo. Si en el curso del trabajo no necesita acercar o alejar la foto, haga clic en el elemento "Deshabilitar".
- Modo de superposición. Para mantener el ruido y el grano de la película, use un cepillo de punta suave y haga clic en "Reemplazar".
- Fuente de píxeles para trabajos de restauración. Hay dos opciones: "Muestra" - luego píxeles deimagen activa o "Patrón": se tomarán del patrón.
- La alineación debe configurarse para el muestreo continuo de píxeles, para no perder el punto deseado cuando se suelta el botón del mouse. Si no es necesario, desmarque esta casilla.
- Seleccione una muestra de las capas especificadas. Si solo se necesita corregir la capa actual, configure la opción como activa, si hay varias, entonces todas las capas, y también es posible configurar "actual y siguiente".
- Random: este parámetro debe reducirse al mínimo cuando se trabaja con una imagen de grano grueso.
Segundo, establezca el punto de producción. Para hacer esto, haga clic en cualquier área de recuperación mientras mantiene presionada la tecla Alt. Cuando trabaje en varias imágenes a la vez, tenga en cuenta que deben tener el mismo esquema de color.

Tercero, puede establecer parámetros adicionales en el panel "Fuente de clones", donde puede definir hasta cinco fuentes de producción diferentes.
Cuando suelte el botón del mouse, la imagen será editada. Vimos cómo usar el Pincel corrector en Photoshop. Ahora pasemos a la opción de punto.
Cepillo torneado
Si necesita eliminar rápidamente cualquier mancha de la imagen u otros pequeños defectos, entonces el Pincel corrector puntual en Photoshop le ayudará. Funciona por analogía con el habitual, es decir, utiliza píxeles y los compara conimagen, pero no necesita especificar un punto para el patrón. Se basa en el área alrededor del área que se está restaurando.
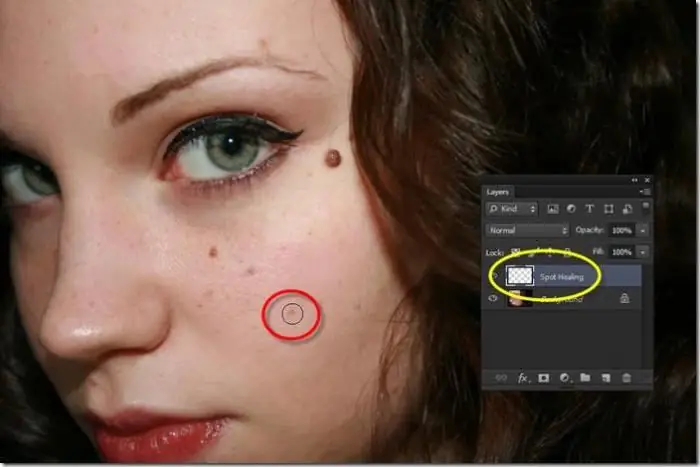
Para realizar ajustes de imagen con esta herramienta, haga lo siguiente:
- Seleccione un pincel puntual de la barra de herramientas, es mejor agregar un diámetro mayor al área de restauración.
- Seleccione el área de píxeles a lo largo del borde del cual debe aparecer la superposición, utilícelos para crear la textura. Y también agregue una opción de calificación de contenido más cercana para llenar el área sin bordes perceptibles.
- Seleccione "muestra todas las capas". Solo entonces haga clic en el área del parche.
Así, el Pincel corrector puntual de Photoshop corregirá las imperfecciones de la imagen.
Qué hacer si ocurre un error
A veces puede haber errores relacionados con el funcionamiento de esta herramienta. En las situaciones más críticas, si el "Pincel corrector" en "Photoshop" no funciona y otros elementos de edición tampoco están disponibles, debe reinstalar el programa con el antivirus deshabilitado.
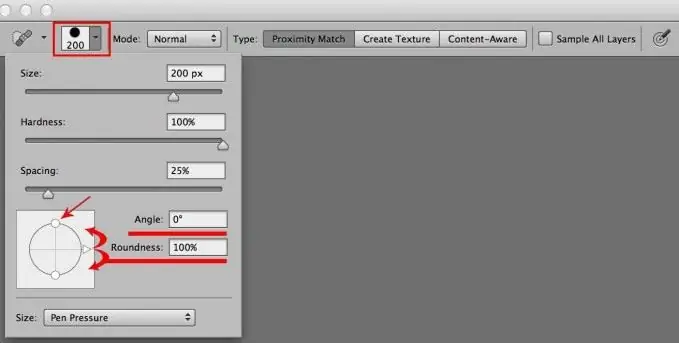
Si el trabajo incorrecto está relacionado solo con el pincel, lo más probable es que haya elegido las capas incorrectas o el uso de sellos. Compruebe todas las configuraciones del Pincel corrector con el ejemplo anterior e inténtelo de nuevo.
Recomendado:
Cómo usar gouache en el dibujo: una clase magistral sobre cómo trabajar con pintura

El tema de nuestro artículo es el gouache. Comenzaremos la clase magistral sobre cómo trabajar con ella con una descripción de las propiedades de la pintura. Está disponible en dos versiones: póster, que se usa con mayor frecuencia en la escuela en lecciones de dibujo, y arte, para trabajos profesionales
Nombre: ¿qué es? Cómo escribir y usar esta abreviatura en el habla

La abreviatura de FIO es conocida por todos. En la vida, cualquiera de nosotros enfrentó una situación en la que era necesario completar cuestionarios en varias instancias e instituciones, e ingresar o proporcionar nuestros datos personales, incluido el nombre completo, pero ¿cómo usar esta abreviatura correctamente?
Cómo usar Spotify en Rusia: cómo usar y revisar el servicio
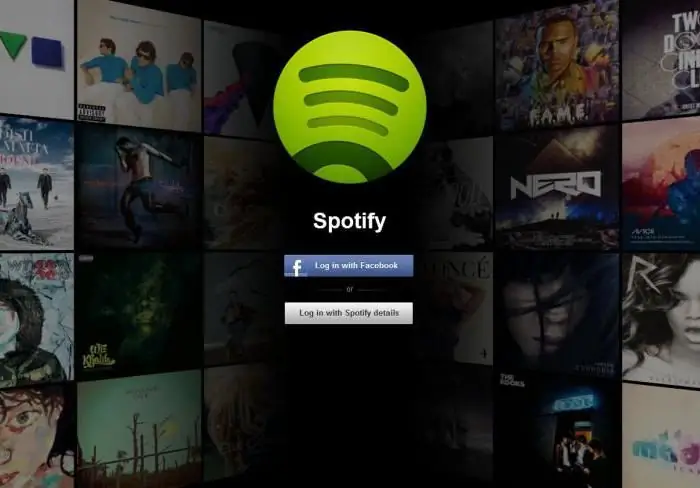
El artículo es una pequeña descripción general del servicio de música de Spotify, así como una descripción de las posibles formas de usar el programa en Rusia
Qué es un vernissage y cómo usar esta palabra correctamente

En la vida cotidiana, la palabra "día inaugural" se usa a menudo, pero no todos saben de qué se trata en esos casos. Puedes leer sobre qué es un vernissage en este artículo
¿Cómo se llama el libro? 5 errores que cometen los escritores principiantes
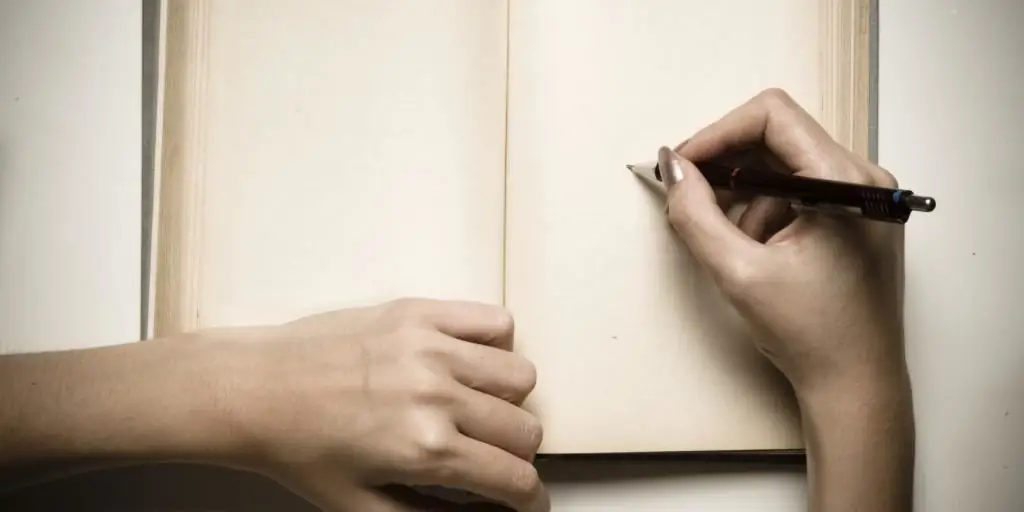
Si la escritura anterior parecía a la mayoría de la gente un pico inalcanzable, ahora incluso un autor joven y desconocido tiene buenas posibilidades de éxito. Internet y las redes sociales están literalmente rebosantes de obras de diferentes autores, de diferentes géneros y de diferente calidad. Entonces, ¿cómo llama la atención del público a su novela? Uno de los matices importantes es el nombre correcto, interesante y pegadizo. En el artículo te diremos cómo nombrar el libro para que atraiga a los lectores